パッと見で「キレイ!」と思わせる提案書
私は今まで数えきれないほどの提案書を作成して
お客さんに提出してきました。
中には、自分でも自己満足に浸ってしまうほどの出来具合で
「よっしゃ!これは完璧だ!」
という提案書もありました。
ただ、多くの提案書は、内容について何度も練り直し
修正し、悩みまくって何とか作ってきた提案書です。
正直、何度も練り直しても
「これで大丈夫だろうか?」
というような内容のレベルの低い提案書しか
作れないときもあります。
これは仕方がありません。
さすがに毎回毎回、完璧な提案書を作ることは
誰にもできないですね。
でも、どんな提案書を作るときでも
絶対に私がこだわっている点があるのです。
提案書の内容が完璧のときはもちろん
内容が薄っぺらいときもこだわっていることです。
それは、「提案書のデザイン」です。
特にパワーポイントで提案書を作る際は
デザインに徹底的にこだわります。
提案書のデザインにこだわることで
お客さんからのパッと見の印象が一気にアップします。
と言っても、そんな芸術的なデザインにする必要はありません。
ただ単に、見栄えが良くなるように体裁を整えるだけの話です。
ただ、提案書のデザインが良く、見栄えが良いと
お客さんからの印象がかなり上がります。
今までの経験上、パッと見がキレイな提案書は
提案書の「中身+α」の効果があるのは間違いないですね。
提案書は、まず中身、内容ありきですが、デザイン面は
テクニックだけで誰でもマスターすることができるので
ぜひ身に付けてください。
今回は、提案書のテキストの体裁にこだわって
見やすさを抜群に良くする方法をご紹介します。
テキストの体裁はデザイン面でとても大切

提案書の多くの部分を構成しているのは「テキスト」です。
ですので、まずはこのテキストの体裁を整えることで
提案書全体の見やすさが格段にアップします。
従いまして、提案書のすべてのページに出てくるテキストは
見やすさを意識しましょう。
行間を空ける
パワーポイントでテキストを打ち込む場合
初期設定されている行間の高さでは
若干、文字の行間が狭いです。
行間がびっしり詰まっているよりも
行間を空けてテキスト全体にゆとりを持たせた方が
すっきりしたデザインになって、お客さんも読みやすいです。
下のイメージ図を見てください。
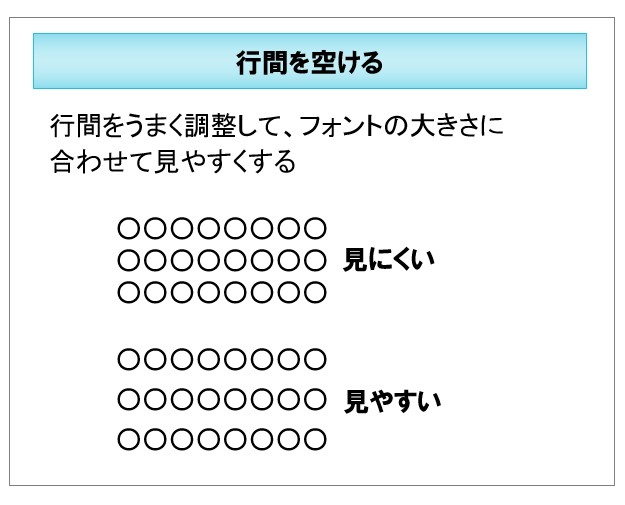
こんな感じで行間の高さを調節して
テキストを見やすくしましょう。
パワーポイントでの操作方法は次の通りです。
まずは、パワーポイントの画面の上に並んでいる
「テキストの行間」のアイコンをクリックして
「行間のオプション」を選択します。
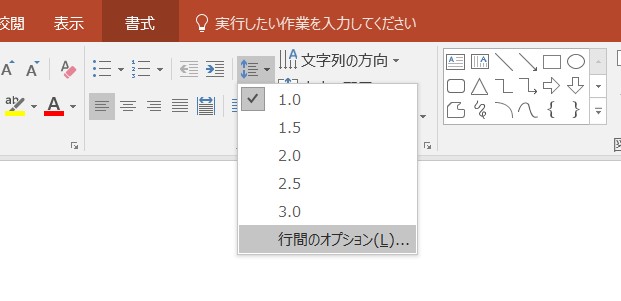
次にボックスの下の方にある
「行間」のタブをクリックして「倍数」を選択。
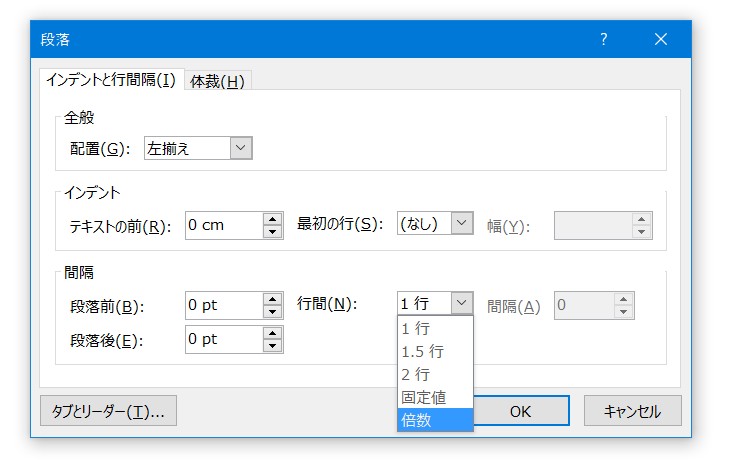
さらに「間隔」を選択して「1.3」倍にします。
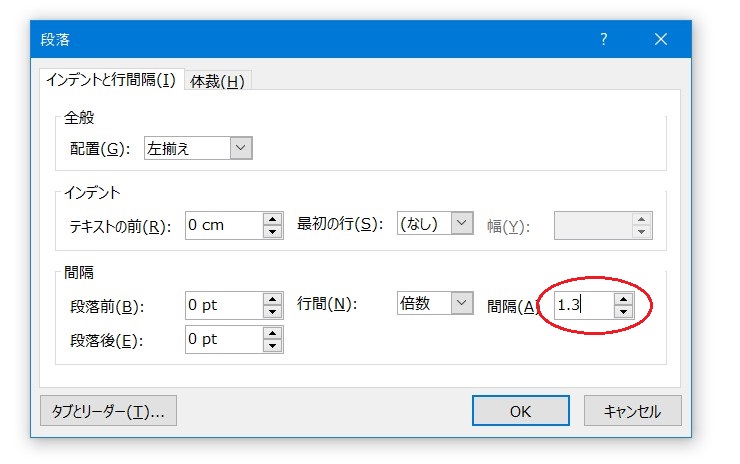
たったこれだけで、行間にゆとりができて
だいぶ見やすくなると思います。
テキストにしてみるとこんな感じです。
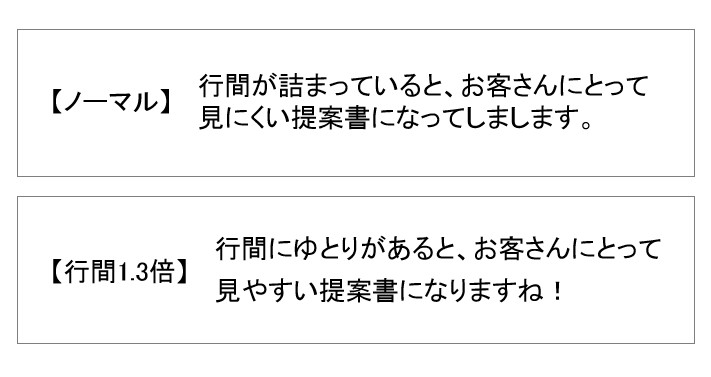
これだけでは、そこまで違いがでませんが
これが何行にも渡ってテキストが書いてある場合は
明らかに見やすさが変わってきます。
また、全ページに渡ってしっかり行間を整えることによって
全体的な提案書のデザインイメージが格段にアップします。
ちなみにパワーポイントで行間の高さを広げる方法は
行数を指定する方法や固定値を指定する方法もあります。
しかし、提案書の作成の場合
私は「倍数」での設定をおすすめします。
行数を指定する方法ですと、1.5行以上の指定になってしまい
行間が広がり過ぎます。
また、固定値を指定する場合は
文字のフォントの大きさを変更したら
その度に行間の固定値も修正しないといけないので
非常に面倒くさいです。
ですので、行間を空ける際は
「倍数」で指定するのが賢いやり方です。
まとめ

いかがだったでしょうか?
たかがテキストの行間ですが、提案書の場合は
全体のデザインイメージを決める非常に大切なお話です。
テキストの行間があまり詰まっていると
「ビッシリ」感が出てしまい
何ページも読むお客さん側からしてみると
大変見づらい提案書になってしまいます。
提案書は、お客さんに読んでもらうために作成するものなので
「お客さんにとっていかに見やすいものを作るか」
という意識を持つことは大切です。
ぜひ心がけてください。
パワーポイントで体裁を整える作業自体は
先ほどご紹介したように、それ程難しい操作ではありません。
一度慣れれば、苦にならない作業だと思いますので
これを機会にマスターしてみてくださいね。
提案書のデザインが良くなれば、本当にお客さんから
「内容+α」の評価をもらえますので、実践してみてください。
あと、今回はテキストの行間についてお話しましたが
テキストのフォントの使い方についても
解説している記事があります。
良かったら、参考にしてみてください。
[kanren postid="555"]
